
It’s robust-but only if you know the proper steps for using it well.
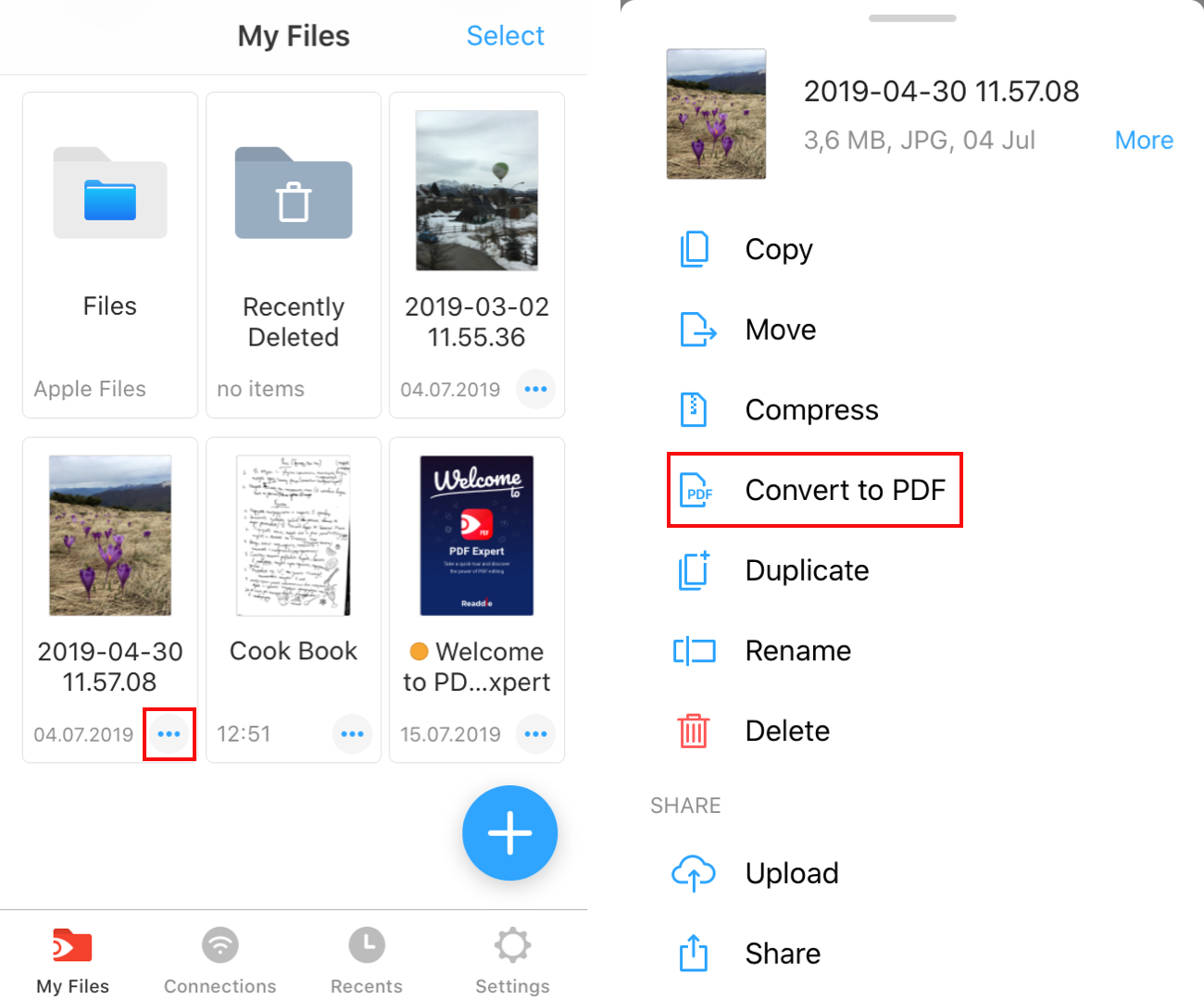
If you’re using a Mac, you’re probably familiar with how much you can do in the “preview” app. Saving One Page of a PDF Using Mac's Preview App Of course, after you’ve done that, you can name it as you like. You won’t actually print anything here, but will save one page of the PDF. You’re essentially “printing” part of the file to a new PDF file. What happens next is interesting: because you set the “print” settings to just one page, the dialog will now save only that selection as a PDF.
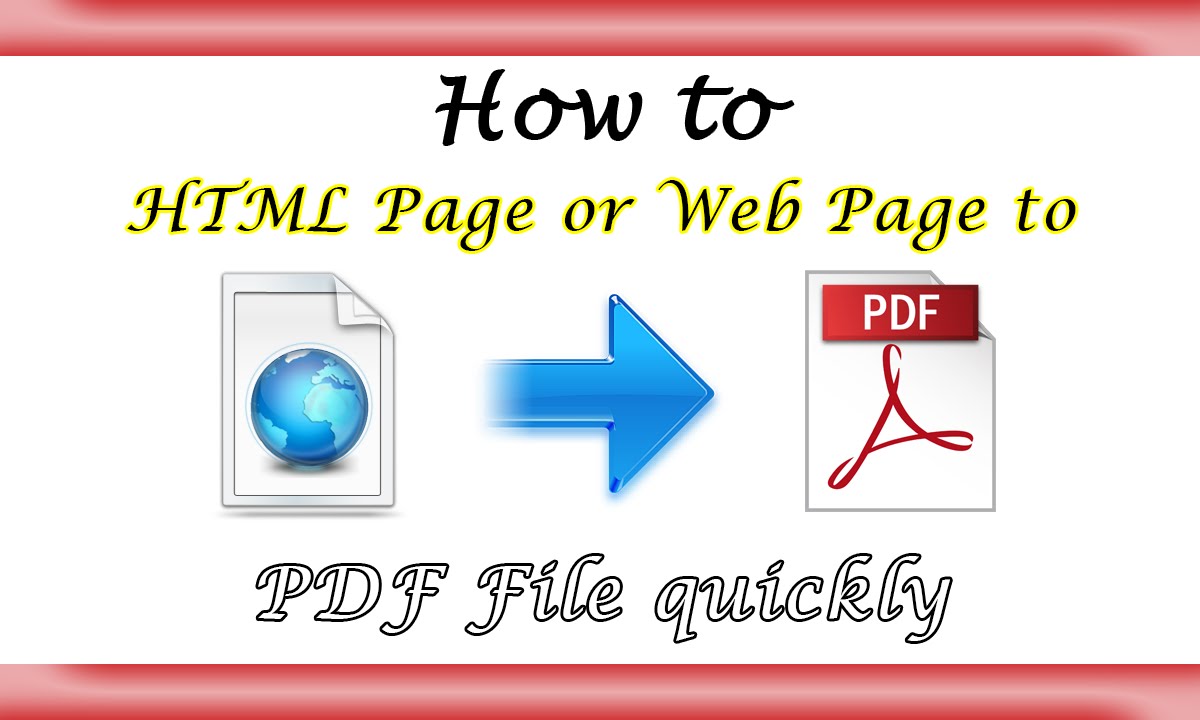
(Don’t worry you won’t have to print anything just yet!) For example, you might say only to print, even if there are two pages.
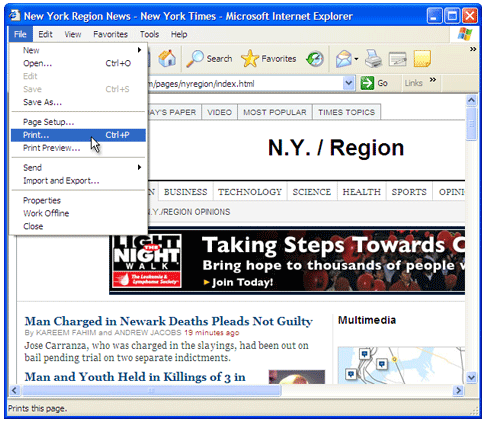
You might be surprised to find that “Save as…” can be a little bit more complicated in the most recent versions of macOS. Let’s imagine you’re starting with a PDF file that needs to be saved to your Mac’s hard drive. Saving Your PDF to a Macįirst things first: let’s get the basics down pat. But how do you do it in a way that doesn’t take up so much time that the entire process isn’t worth it? Here are the specific steps to saving one page at a time. One of the best ways to avoid this conundrum is to save only one page of a PDF to your Mac. In some PDFs, you can’t even use a text finder because all of the content comes from a scanned, printed page. Ever run through an entire PDF, frantically searching for just one passage? It’s not an easy thing to do.


 0 kommentar(er)
0 kommentar(er)
